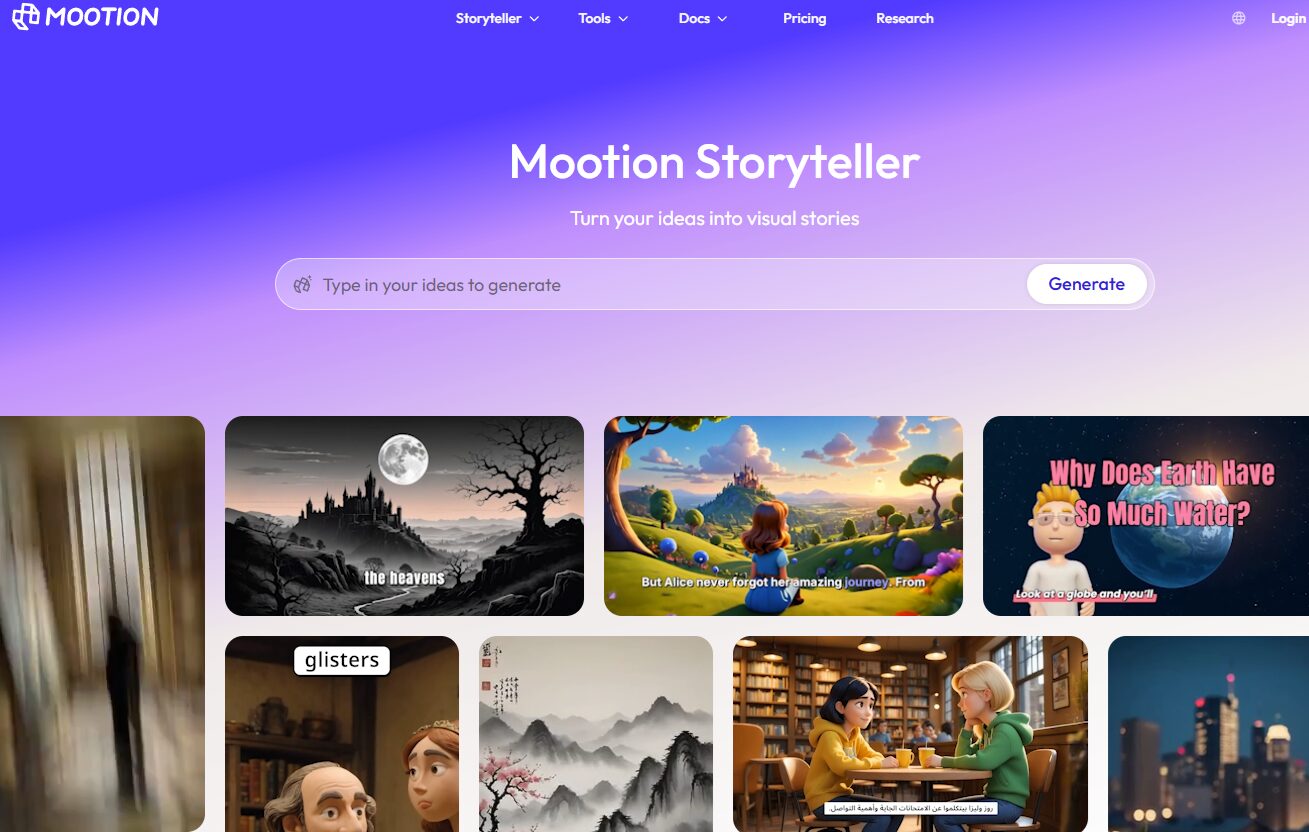動画制作プラットフォームとして注目されている「Mootion」は、初心者でも簡単に動画やアニメーションを作成できるツールです。直感的な操作が可能なインターフェースを備えており、複雑な編集スキルがなくても短時間でプロフェッショナルな仕上がりの動画を作成できます。また、多彩なテンプレートが用意されており、ビジネス用のプロモーション動画から個人のSNS投稿向けのショート動画まで、幅広いニーズに対応できます。さらに、クラウドベースのサービスなので、PCやスマホを問わず、いつでもどこでも作業を継続できる利便性も特徴の一つです。本記事では、Mootionの基本操作から応用テクニックまで、わかりやすく丁寧に解説していきます。初めて使う方でも迷わないように、各ステップを詳しく説明し、便利な機能やコツも紹介します。ぜひ最後までご覧いただき、Mootionを活用して素敵な動画を作成してみてくださいね😊
1. Mootionとは?🤔
Mootionは、短い動画やアニメーション制作を初心者でも手軽に行えるプラットフォームです。スマホやパソコンからアクセスでき、特別なソフトウェアなしにブラウザ上で使えるのが魅力です。
動画編集やアニメーション制作が初めての方でも、テンプレートやガイドが充実しているので直感的に操作できます。さらに、直感的なドラッグ&ドロップ操作で簡単に素材を配置できるため、初心者でもプロフェッショナルな動画が作れます。
2. Mootionを始める準備📋
2-1. 必要なアカウントの準備
まずはMootionの公式サイトにアクセスしましょう。
- 「サインアップ」または「新規登録」ボタンをクリック
- 画面の右上または中央に表示される「サインアップ」ボタンをクリックしましょう。これにより、新規アカウント作成のページに移動します。
- メールアドレスやGoogleアカウントなどのアカウント情報を登録
- 新規アカウントを作成する際に、メールアドレスを入力し、パスワードを設定します。Googleアカウントを使用すれば、ログイン情報を簡単に管理できます。
- 登録後、認証メールが届く場合はメール内のリンクをクリックして完了
- Mootionから送信される認証メールを開き、リンクをクリックしてアカウント登録を完了させましょう。これでログイン可能になります。
2-2. 推奨環境の確認
Mootionは基本的に最新のGoogle ChromeやSafari、Firefoxなど、主要なブラウザで利用可能です。快適に動画編集を行うために、以下の環境を推奨します。
- ブラウザ:最新バージョンのGoogle Chrome、Mozilla Firefox、Safari
- インターネット環境:安定したWi-Fiまたは有線接続
- PCのスペック:最低でも8GBのRAM、推奨16GB以上
PCを使用する場合、メモリやCPU性能が高いと、よりスムーズな編集作業が可能になります。推奨スペックとしては、CPUはIntel Core i5以上またはAMD Ryzen 5以上、メモリは最低8GB、推奨16GB以上を推奨します。また、動画編集時のストレージの読み書き速度も重要なため、HDDよりもSSD(特にNVMe SSD)の使用をおすすめします。GPUについては、専用のグラフィックボード(NVIDIA GTX 1650以上やAMD Radeon RX 5500以上)を搭載していると、より快適に動作します。
3. Mootionの基本的な使い方🚀
3-1. プロジェクトの作成
アカウント登録が完了したら、ログインしてダッシュボードに移動しましょう。
- 「新しいプロジェクトを作成」ボタンをクリック
- ダッシュボードの画面上に表示される「新しいプロジェクトを作成」ボタンをクリックします。
- プロジェクト名を入力して「作成」を選択
- プロジェクト名を入力することで、管理しやすくなります。
- 画面右上にある「設定」アイコンからプロジェクトの解像度やフレームレートを調整可能
- 動画の目的に応じて解像度やフレームレートを適切に設定しましょう。
3-2. テンプレートの選択
Mootionではあらかじめ用意されたテンプレートを利用できます。テンプレートは用途に応じて複数のカテゴリーに分類されており、以下のような基準で選ぶと作業がスムーズになります。
- ビジネス向け: 企業のプロモーション動画やプレゼンテーション動画を作成する場合は、プロフェッショナルなデザインと洗練されたアニメーションを備えたテンプレートがおすすめです。
- SNS投稿用: InstagramやTikTok、YouTubeショート向けの動画には、短時間で視聴者の目を引く鮮やかな色彩や動きのあるテンプレートが適しています。
- 教育・解説動画: チュートリアルやeラーニング向けの動画には、分かりやすいテキストボックスやアニメーションが含まれたテンプレートを選ぶと、情報を伝えやすくなります。
- イベントやお知らせ: 結婚式や誕生日のお祝い動画、製品の発売告知など、特別なイベントを紹介する際は、動的なエフェクトと目を引くフォントが組み込まれたテンプレートが最適です。
選択したテンプレートはそのまま使用するだけでなく、カラーやフォントを変更することで、ブランドや個人のスタイルに合わせてカスタマイズできます。
- テンプレート一覧から好みのデザインを選択
- カテゴリーごとに分類されたテンプレートから、目的に合ったものを選びます。
- 選択したテンプレートをクリックし、編集画面に読み込み
- 選択したテンプレートをクリックすると、編集画面に自動で適用されます。
- 必要に応じてカラーやフォントを変更
- 企業ロゴやブランドカラーに合わせてカスタマイズすると、より一貫性のある動画が作成できます。
3-3. シーンやクリップを追加する
- 画面左側の「+シーン追加」ボタンをクリック
- 動画の構成を考えながら、新しいシーンを追加できます。
- 既存のシーンをコピー・ペーストして効率よく編集
- すでに作成したシーンを複製することで、手間を省きながら統一感のある動画を作れます。
- クリップの長さはタイムライン上で簡単に調整可能
- タイムラインをドラッグ&ドロップすることで、クリップの長さを自在に変更できます。
3-4. テキストや画像の挿入
- テキストの追加とカスタマイズ
- 「テキスト」ボタンをクリックすると、動画内に文字を挿入できます。文字のフォント、サイズ、色、配置を自由にカスタマイズすることが可能です。特に、強調したい部分には太字や影付きの効果を加えることで、視覚的なインパクトを強めることができます。また、テキストのアニメーション機能を使えば、文字がフェードイン・フェードアウトしたり、スライドインする演出を加えることもできます。
- 画像のアップロードと編集
- 「画像」ボタンをクリックすると、自分のPCから画像をアップロードできます。写真やイラストを背景や装飾として利用することで、動画の完成度を高めることができます。また、画像のサイズ変更やトリミング、回転、透明度の調整などの編集機能も充実しているため、必要に応じて加工して動画に馴染ませることが可能です。さらに、無料の素材サイトと連携しているため、高品質なフリー画像を簡単に追加することもできます。
- ステッカーやアイコンの利用
- 動画をより視覚的にわかりやすくするために、豊富なスタンプやアイコンを挿入できます。例えば、吹き出しアイコンを追加してコメントを入れることで、視聴者の理解を助けることができます。また、矢印やチェックマークなどの記号を活用して、動画内の重要なポイントを強調することも可能です。さらに、ステッカーには動きをつけるアニメーション効果も適用でき、より楽しくダイナミックな動画に仕上げることができます。動画をより視覚的にわかりやすくするために、豊富なスタンプやアイコンを挿入できます。
3-5. アニメーションやトランジションの追加
アニメーションは、動画に動きを加えることで視覚的な魅力を高め、メッセージを効果的に伝える役割を持ちます。Mootionでは、シンプルなフェードイン・フェードアウトから、ダイナミックなスライドやズームエフェクトまで、多彩なアニメーションを適用できます。
アニメーションの適用例
- タイトルや見出しの強調:タイトルをフェードインで表示させたり、スライドインで登場させることで、視聴者の注目を集めることができます。
- プレゼンテーション動画の要点整理:箇条書きのテキストを一つずつフェードインさせることで、情報を段階的に伝え、理解を深めることができます。
- 製品紹介動画の演出:製品の画像や特徴をスムーズにズームイン・アウトさせることで、より詳細な情報を効果的に見せることができます。
- ストーリーテリング動画:キャラクターやシーンをスライドさせたり、モーションエフェクトを適用することで、動きのあるストーリーを作り出せます。
トランジションの活用方法
トランジション(場面転換エフェクト)を活用することで、シーンの切り替えをスムーズにし、プロフェッショナルな仕上がりにすることができます。
- 場面の流れを自然にする:カットごとのつながりをスムーズにし、映像の流れを滑らかにします。
- 異なるシーンを強調する:シーンチェンジの際にフラッシュやスライドなどの効果を入れることで、映像の切り替えを印象的に演出できます。
- 時間の経過を表現する:フェードアウト・フェードインを活用することで、時間が経過したことを視覚的に伝えることができます。
アニメーションとトランジションを適切に組み合わせることで、視聴者を引き込み、より魅力的な動画を作成できます。
- 右側の編集パネルから「アニメーション」タブを選択
- 画面右側にある編集パネルの「アニメーション」タブをクリックすると、多様なアニメーション効果を適用できます。これにより、テキストや画像に動きを加え、よりダイナミックな動画を作成できます。
- フェードイン、スライドインなど好みの効果を選んで調整
- テキストや画像に動きを加えることで、視覚的な魅力を向上させることができます。例えば、「フェードイン」を使えば徐々に現れる演出が可能になり、「スライドイン」を使えば左右や上下から滑らかに要素が現れます。各アニメーションは開始・終了のタイミングを調整できるため、より自然な動きを演出できます。
- トランジションの速度や方向をカスタマイズ可能
- シーンとシーンの切り替えを滑らかにするために、トランジション効果を適用できます。速度の調整を行うことで、素早い切り替えやゆっくりとしたフェードアウトなど、動画の雰囲気に合わせた演出が可能です。また、方向設定を活用することで、例えば右から左にスライドする効果や、回転しながら画面が切り替わるユニークな演出を加えることもできます。
5. まとめ🎉
いかがでしたか?Mootionは、初心者でも簡単に高品質な動画を制作できる便利なツールです。本記事では、アカウントの作成から基本操作、アニメーションの追加やエクスポートの方法まで詳しく解説しました。
Mootionの活用シーンと成功事例
Mootionは、さまざまな分野で活用されています。例えば、以下のようなシーンで効果的に使用されています。
- 企業のプロモーション動画:ある小規模企業では、Mootionを活用してプロモーション動画を作成し、SNSでの広告配信を強化しました。その結果、エンゲージメント率が大幅に向上し、新規顧客獲得に貢献しました。
- 教育分野での活用:オンライン講座を運営する教育機関では、Mootionを使用して分かりやすい説明動画を作成。視覚的に理解しやすいコンテンツを提供することで、受講生の満足度が向上しました。
- SNSマーケティング:インフルエンサーやブロガーが短時間で魅力的な動画を作成し、InstagramやYouTubeでのフォロワー数を増やすために利用しています。視聴者の興味を引くダイナミックなアニメーションが、視聴維持率の向上に貢献しています。
- イベント告知や招待状:結婚式の招待動画や、企業のウェビナー告知用の動画制作にMootionが活用され、より印象的な演出が可能になりました。
Mootionを活用すれば、プロ並みの動画を短時間で作成できるだけでなく、テンプレートを使ってデザイン性の高い作品を簡単に仕上げることもできます。さらに、音楽や効果音を加えることで、より魅力的な動画を制作できるのもポイントです。
Mootion活用のポイント
- 豊富なテンプレートを活用して、短時間で魅力的な動画を制作
- アニメーションやトランジションを使って、動きのある映像に仕上げる
- 音楽や効果音を取り入れて、プロフェッショナルな雰囲気を演出
- SNSやYouTubeと連携して、作成した動画を多くの人にシェア
- エクスポート時に高画質設定を選び、美しい仕上がりを実現
初心者の方も、ぜひMootionを使って動画制作に挑戦してみてください。あなたのアイデアを映像で表現し、楽しくクリエイティブな動画作りを体験しましょう!🚀